Windows 7 computers can be slow in accessing shares on old MS Windows servers and non-MS Operating systems including Sun and Linux. Accessing data and transferring data over networks are still problematic in some cases. Resolving DNS requests internally (LAN or WAN) and externally (Internet) could also cause Windows 7 to slow down. The following methods I’m listing out have worked for me to speed up Windows 7 networking with NT,2003 and Sun servers.
How to Fix Windows 7 network slowness problems?
1) Disable Autotuning
Disabling autotuning will help much on DNS lookup and network discovery. It improves the data transfer speed also over the network. Disabling autotuning in windows 7 is very similar to the same problem in Windows Vista.
Here are the steps,
Start command prompt as administrator, and follow the commands as shown in the example below. To start a command prompt in Windows 7 click on the Start Button in the lower left hand
 corner of your system. In the search box at the bottom of the menu type cmd and hit Enter on your keyboard
corner of your system. In the search box at the bottom of the menu type cmd and hit Enter on your keyboard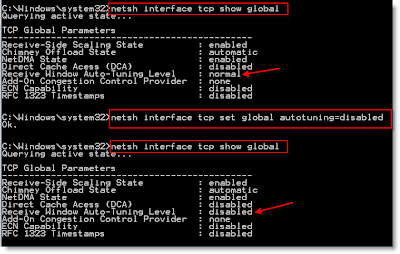 Windows 7 Network slowness solution 1
Windows 7 Network slowness solution 1commands from example
netsh interface tcp show global
netsh interface tcp set global autotuning=disabled
netsh interface tcp show global
2) Remove RDC ( Remote Differential Compression)
This feature was introduced with Windows Vista to transfer data over networks in compressed format. The same RDC feature has been continued in Windows 7 also. Since most of the old operating systems that came before vista do not support this RDC feature, it slows down network data transfers in windows 7. You can remove this RDC (Remote Differential Compression) in windows 7 by visiting control panel and programs and features. Click on ‘Turn Windows features on or off’, as shown below.
This feature was introduced with Windows Vista to transfer data over networks in compressed format. The same RDC feature has been continued in Windows 7 also. Since most of the old operating systems that came before vista do not support this RDC feature, it slows down network data transfers in windows 7. You can remove this RDC (Remote Differential Compression) in windows 7 by visiting control panel and programs and features. Click on ‘Turn Windows features on or off’, as shown below.
Windows 7 Network slowness solution 2
3) Remove IPv6 from network properties.
If your internal or external networks do not require IPv6 protocol, better remove it under network connection properties. Keeping IPv6 in your computer sometimes slows down your network by trying to register IPv6 addresses, or trying to get an IPv6 address, or trying to resolve IPv6. Better remove it if it’s not required.
If your internal or external networks do not require IPv6 protocol, better remove it under network connection properties. Keeping IPv6 in your computer sometimes slows down your network by trying to register IPv6 addresses, or trying to get an IPv6 address, or trying to resolve IPv6. Better remove it if it’s not required.
Windows 7 Network slowness solution 3
4) Clear DNS Cache
You can remove any DNS cache from your computer, so next time DNS requests will be solved by an updated DNS server. This will avoid your computer to try broken or changed DNS records from cache.
You can remove any DNS cache from your computer, so next time DNS requests will be solved by an updated DNS server. This will avoid your computer to try broken or changed DNS records from cache.
To clear DNS cache, open command prompt as administrator and type ipconfig /flushdns
Windows 7 Network slowness solution 4
5) Disable Wireless Network and any additional network adapters (including Virtual adapters).
If you will not be using a wireless network or it’s your secondary network, I recommend you disable wireless networks in windows 7 under network connection. If it’s enabled, your windows 7 computer will be trying to connect to available wireless networks around you, and trying to login through these networks. Loading your profiles and start up programs will be slow while booting because of this.
6) Modifying Link Speed & Duplex Value in Network adapter Properties.
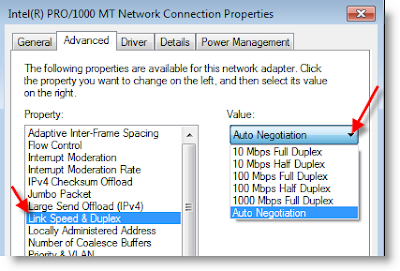 This step also helps sometimes when you face problems with windows 7 network slowness. I can’t say which option will work better, because it depends on your physical network setup (network adapter, cable type, LAN speed and network switch). By default it is set for Auto Negotiation. But you can play around with Value options and find out which works best for your computer and network.
This step also helps sometimes when you face problems with windows 7 network slowness. I can’t say which option will work better, because it depends on your physical network setup (network adapter, cable type, LAN speed and network switch). By default it is set for Auto Negotiation. But you can play around with Value options and find out which works best for your computer and network.Hopefully the above steps will help to solve windows 7 network slowness. Feel free to suggest any additional steps you did to solve windows 7 network slowness, or problems you face to fix it.







No comments:
Post a Comment