I use Google a lot but they have been coming up with some annoying features that make their pages work slower. Also, everyone always tries to switch you to their webpage as your home page so here were two questions relating to Google this week. I will add more to this string as Google questions arrive.
On Sat, Jan 22, 2011 at 10:11 AM, Deanne wrote:
Somehow facebook got set as my default page instead of google. How do I put google back?
Answer: Re: help!
Answer:
type google.com on the address line of your browser.
Hit Enter
Click on the Tools menu at the top of the browser
Choose Internet Options or Options depending on the browser
Click on the button that says Use Current Page for setting your default home page
Click Ok
On Sun, Jan 23, 2011 at 9:49 AM, Deanne wrote:
Thank you. I will do so, and keep these directions for the future. How do I permanently take off google instant search? It is VERY annoying: as I’m trying to type, it keeps flinging things up to me that distract me from what I’m trying to type—then I go to the wrong place.
Answer:
click on "show search options" next to the search box and you can turn it off there.
Monday, January 24, 2011
Tuesday, January 18, 2011
Windows 7 Slow on Network
Windows 7 got some improved features over Vista including speed of networking. Sometimes you may notice the network starts to slow down compared to XP. This is due to more "advanced" features and requirements. These 6 easy steps can help you to solve Windows 7 network slowness problems by disabling some features.
Windows 7 computers can be slow in accessing shares on old MS Windows servers and non-MS Operating systems including Sun and Linux. Accessing data and transferring data over networks are still problematic in some cases. Resolving DNS requests internally (LAN or WAN) and externally (Internet) could also cause Windows 7 to slow down. The following methods I’m listing out have worked for me to speed up Windows 7 networking with NT,2003 and Sun servers.
How to Fix Windows 7 network slowness problems?
1) Disable Autotuning
Disabling autotuning will help much on DNS lookup and network discovery. It improves the data transfer speed also over the network. Disabling autotuning in windows 7 is very similar to the same problem in Windows Vista.
Here are the steps,
Start command prompt as administrator, and follow the commands as shown in the example below. To start a command prompt in Windows 7 click on the Start Button in the lower left hand corner of your system. In the search box at the bottom of the menu type cmd and hit Enter on your keyboard
corner of your system. In the search box at the bottom of the menu type cmd and hit Enter on your keyboard
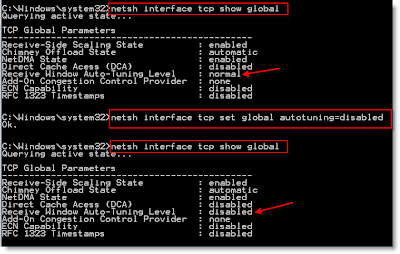 Windows 7 Network slowness solution 1
Windows 7 Network slowness solution 1
netsh interface tcp show global
5) Disable Wireless Network and any additional network adapters (including Virtual adapters).
If you will not be using a wireless network or it’s your secondary network, I recommend you disable wireless networks in windows 7 under network connection. If it’s enabled, your windows 7 computer will be trying to connect to available wireless networks around you, and trying to login through these networks. Loading your profiles and start up programs will be slow while booting because of this.
6) Modifying Link Speed & Duplex Value in Network adapter Properties.
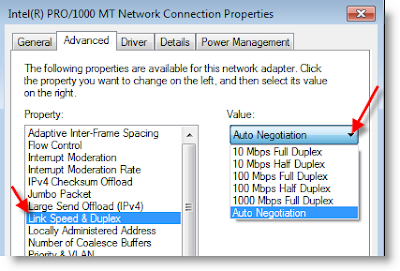 This step also helps sometimes when you face problems with windows 7 network slowness. I can’t say which option will work better, because it depends on your physical network setup (network adapter, cable type, LAN speed and network switch). By default it is set for Auto Negotiation. But you can play around with Value options and find out which works best for your computer and network.
This step also helps sometimes when you face problems with windows 7 network slowness. I can’t say which option will work better, because it depends on your physical network setup (network adapter, cable type, LAN speed and network switch). By default it is set for Auto Negotiation. But you can play around with Value options and find out which works best for your computer and network.
Hopefully the above steps will help to solve windows 7 network slowness. Feel free to suggest any additional steps you did to solve windows 7 network slowness, or problems you face to fix it.
Windows 7 computers can be slow in accessing shares on old MS Windows servers and non-MS Operating systems including Sun and Linux. Accessing data and transferring data over networks are still problematic in some cases. Resolving DNS requests internally (LAN or WAN) and externally (Internet) could also cause Windows 7 to slow down. The following methods I’m listing out have worked for me to speed up Windows 7 networking with NT,2003 and Sun servers.
How to Fix Windows 7 network slowness problems?
1) Disable Autotuning
Disabling autotuning will help much on DNS lookup and network discovery. It improves the data transfer speed also over the network. Disabling autotuning in windows 7 is very similar to the same problem in Windows Vista.
Here are the steps,
Start command prompt as administrator, and follow the commands as shown in the example below. To start a command prompt in Windows 7 click on the Start Button in the lower left hand
 corner of your system. In the search box at the bottom of the menu type cmd and hit Enter on your keyboard
corner of your system. In the search box at the bottom of the menu type cmd and hit Enter on your keyboard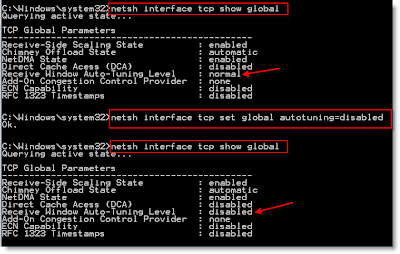 Windows 7 Network slowness solution 1
Windows 7 Network slowness solution 1commands from example
netsh interface tcp show global
netsh interface tcp set global autotuning=disabled
netsh interface tcp show global
2) Remove RDC ( Remote Differential Compression)
This feature was introduced with Windows Vista to transfer data over networks in compressed format. The same RDC feature has been continued in Windows 7 also. Since most of the old operating systems that came before vista do not support this RDC feature, it slows down network data transfers in windows 7. You can remove this RDC (Remote Differential Compression) in windows 7 by visiting control panel and programs and features. Click on ‘Turn Windows features on or off’, as shown below.
This feature was introduced with Windows Vista to transfer data over networks in compressed format. The same RDC feature has been continued in Windows 7 also. Since most of the old operating systems that came before vista do not support this RDC feature, it slows down network data transfers in windows 7. You can remove this RDC (Remote Differential Compression) in windows 7 by visiting control panel and programs and features. Click on ‘Turn Windows features on or off’, as shown below.
Windows 7 Network slowness solution 2
3) Remove IPv6 from network properties.
If your internal or external networks do not require IPv6 protocol, better remove it under network connection properties. Keeping IPv6 in your computer sometimes slows down your network by trying to register IPv6 addresses, or trying to get an IPv6 address, or trying to resolve IPv6. Better remove it if it’s not required.
If your internal or external networks do not require IPv6 protocol, better remove it under network connection properties. Keeping IPv6 in your computer sometimes slows down your network by trying to register IPv6 addresses, or trying to get an IPv6 address, or trying to resolve IPv6. Better remove it if it’s not required.
Windows 7 Network slowness solution 3
4) Clear DNS Cache
You can remove any DNS cache from your computer, so next time DNS requests will be solved by an updated DNS server. This will avoid your computer to try broken or changed DNS records from cache.
You can remove any DNS cache from your computer, so next time DNS requests will be solved by an updated DNS server. This will avoid your computer to try broken or changed DNS records from cache.
To clear DNS cache, open command prompt as administrator and type ipconfig /flushdns
Windows 7 Network slowness solution 4
5) Disable Wireless Network and any additional network adapters (including Virtual adapters).
If you will not be using a wireless network or it’s your secondary network, I recommend you disable wireless networks in windows 7 under network connection. If it’s enabled, your windows 7 computer will be trying to connect to available wireless networks around you, and trying to login through these networks. Loading your profiles and start up programs will be slow while booting because of this.
6) Modifying Link Speed & Duplex Value in Network adapter Properties.
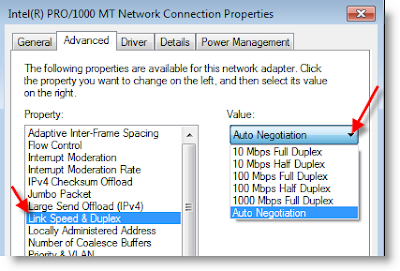 This step also helps sometimes when you face problems with windows 7 network slowness. I can’t say which option will work better, because it depends on your physical network setup (network adapter, cable type, LAN speed and network switch). By default it is set for Auto Negotiation. But you can play around with Value options and find out which works best for your computer and network.
This step also helps sometimes when you face problems with windows 7 network slowness. I can’t say which option will work better, because it depends on your physical network setup (network adapter, cable type, LAN speed and network switch). By default it is set for Auto Negotiation. But you can play around with Value options and find out which works best for your computer and network.Hopefully the above steps will help to solve windows 7 network slowness. Feel free to suggest any additional steps you did to solve windows 7 network slowness, or problems you face to fix it.
Labels:
Ed Smit,
JustAskEd.net,
network,
tech support,
troubleshooting,
Windows 7
Wednesday, January 5, 2011
Keyboard won't work on my laptop
On Tue, Jan 4, 2011 at 12:37 PM, Leese wrote:
Hey Ed, I am sick of having a sore wrist, bad neck from bad position of laptop…need to get an external keyboard, mousepad set up on laptop so as to stop hurting myself. I have just plugged in a mouse (USB connection and it works …just that easy!) and I have two old keyboards here to choose from but the connection aint USB. They are round with 6 pins and a larger protrusion….do they make adapters that turn it into a USB connection? I tried to find info on line, but had a hard time finding anything directly about my laptop and don’t know that I need a docking station….perhaps just a connector/adapter…thoughts? L
Dear Leese,
Well, they probably make an adapter that costs $150 bucks that will let you use the old keyboards or you could get a USB keyboard for $30 or less. Here's a Microsoft Curve Keyboard for under $20 that uses USB connection...
http://www.bestbuy.com/site/Microsoft+-+Comfort+Curve+Keyboard+2000/8934718.p?id=1217030529445&skuId=8934718
If you're running low on USB connections on your laptop...you could also get a USB hub. Here are a few ideas...
http://www.bestbuy.com/site/olspage.jsp?_dyncharset=ISO-8859-1&_dynSessConf=-1926553408108093139&id=pcat17071&type=page&st=USB+Hub&sc=Global&cp=1&nrp=15&sp=&qp=&list=n&iht=y&usc=All+Categories&ks=960
Hey Ed, I am sick of having a sore wrist, bad neck from bad position of laptop…need to get an external keyboard, mousepad set up on laptop so as to stop hurting myself. I have just plugged in a mouse (USB connection and it works …just that easy!) and I have two old keyboards here to choose from but the connection aint USB. They are round with 6 pins and a larger protrusion….do they make adapters that turn it into a USB connection? I tried to find info on line, but had a hard time finding anything directly about my laptop and don’t know that I need a docking station….perhaps just a connector/adapter…thoughts? L
Dear Leese,
Well, they probably make an adapter that costs $150 bucks that will let you use the old keyboards or you could get a USB keyboard for $30 or less. Here's a Microsoft Curve Keyboard for under $20 that uses USB connection...
http://www.bestbuy.com/site/Microsoft+-+Comfort+Curve+Keyboard+2000/8934718.p?id=1217030529445&skuId=8934718
If you're running low on USB connections on your laptop...you could also get a USB hub. Here are a few ideas...
http://www.bestbuy.com/site/olspage.jsp?_dyncharset=ISO-8859-1&_dynSessConf=-1926553408108093139&id=pcat17071&type=page&st=USB+Hub&sc=Global&cp=1&nrp=15&sp=&qp=&list=n&iht=y&usc=All+Categories&ks=960
Labels:
Ed Smit,
JustAskEd.net,
Keyboard,
tech support,
technology
Monday, January 3, 2011
Instructions To Connect To A Networked Mac
Here is a link to the instructions to Connect to your Old Mac from your New Mac (Right-Click or Ctrl-Click on the link and save the file to your computer before playing it)...
http://beyourownwebmaster.org/deared/downloads/ConnectToShareOnMac.avi
You can also follow these written instructions as well....
Click on the Finder Icon down at the bottom of the Screen on the far left (it looks like a two colored face)
Click on Go from the top menubar
Click on Connect to Server
Click on Browse
Click on the link in the browse window that says the name of your computer (e.g., Mac Powerbook G4) or something like that.
Click on the Macintosh HD choice for the connection.
Click Ok
You should now have a new drive in your drive choices that will let you look at your Old Macs Hard Drive.
http://beyourownwebmaster.org/deared/downloads/ConnectToShareOnMac.avi
You can also follow these written instructions as well....
Click on the Finder Icon down at the bottom of the Screen on the far left (it looks like a two colored face)
Click on Go from the top menubar
Click on Connect to Server
Click on Browse
Click on the link in the browse window that says the name of your computer (e.g., Mac Powerbook G4) or something like that.
Click on the Macintosh HD choice for the connection.
Click Ok
You should now have a new drive in your drive choices that will let you look at your Old Macs Hard Drive.
Labels:
Ed Smit,
IT,
JustAskEd.net,
Mac,
network,
tech support
Subscribe to:
Comments (Atom)






